How to download Gmail email content into a CSV file.
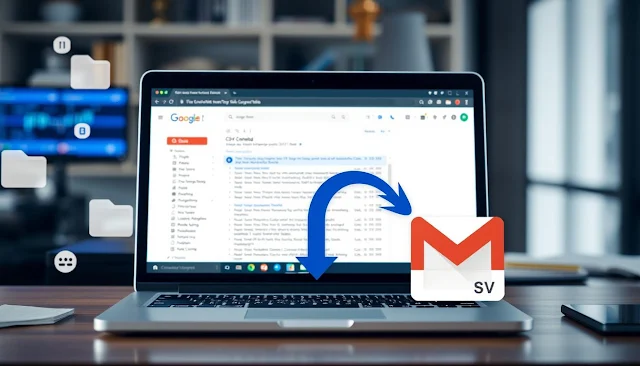
How to Download Gmail Emails to a CSV File: A Step-by-Step Guide
E-mail management and analysis can be overwhelming if they pile up. Exporting your emails to a CSV file helps simplify this process. This guide breaks down the steps for exporting Gmail content, making it easier for you to handle your data.
- Navigate to Your Gmail Inbox
Start by logging into your Gmail account. Once you’re in, go straight to your inbox. This is where all your primary emails are located. Make sure you’re using a stable internet connection to avoid interruptions during the process.
- Select the emails for export.
After accessing your inbox, find the emails you need to export. Use Gmail’s search tools to filter emails by sender, date, or subject. Select emails by checking the box next to each one you want to include. Taking time to choose the right emails ensures your CSV file will be relevant.
- Access the More Menu
In the Gmail interface, locate the “More” menu. Usually, you’ll find this in the options bar, often symbolized by three vertical dots. Clicking on this reveals additional actions you can perform on your selected emails. This menu is key for the export process.
- Choose the Export Option.
From the “More” menu, select “Export.” This action starts the process of downloading your emails. The option might not be immediately visible, so make sure to expand the menu fully. Choosing “Export” makes the necessary tools for data extraction available.
- Select a CSV format.
When prompted, select the “.csv” format for your download. Spreadsheet programs like Excel or Google Sheets easily open CSV files, making them popular. Choosing CSV keeps your data organized in a structured way, ready for quick analysis.
- Save the CSV file on your computer.
Once you select the format, a prompt will appear asking you to save the file on your computer. Pick a directory that’s simple to remember and access later. Keeping the file safely stored prevents future hassles when you need to retrieve or analyze the data.
- View and analyze emails in a spreadsheet program.
With your emails now in a CSV file, open it in any spreadsheet application. Programs like Excel or Google Sheets let you manipulate, sort, and analyze the data. These tools are ideal for going through large amounts of email data for insights.
- Examine Raw Emails in a Text Editor
You can also choose to view your emails in a text editor. This is useful if you need to see email headers or search for specific keywords. Text editors offer a less structured view but allow for more detailed searches within the email content.
- Use the file for importing other programs.
The CSV file can serve as a link to other applications for further data analysis. Programs focused on email marketing or customer relationship management often support CSV imports. This capability expands how you can use your exported email data.
- Backup and share your emails.
Having your emails in a CSV file acts as a valuable backup. It guarantees the preservation of crucial information in the event of data loss or migration. Also, sharing this file with others is straightforward, aiding collaboration or group analysis.
Conclusion
By exporting Gmail emails to a CSV file, you improve your ability to manage, analyze, and protect your data. This simple process can greatly reduce email clutter and enhance how you engage with important information. Gain better control over your data today.
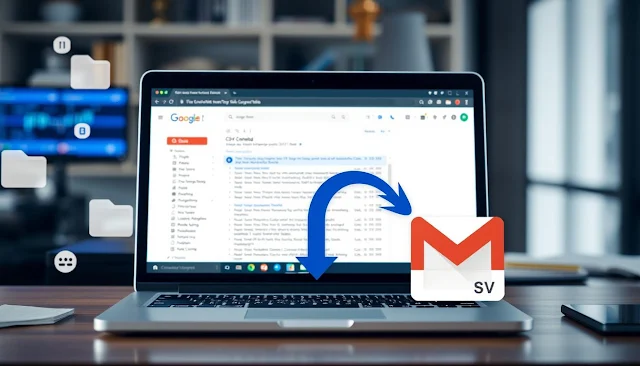
To download email content from a Gmail account into a CSV file, follow these steps:
1. Log in to your Gmail account and click on the “Settings” gear icon in the top right corner.
2. In the settings menu, click on “Accounts and Import” and then “Download your data.”
3. In the “Download your data” section, click on the “Deselect all” button to select only the emails you want to export.
4. Select the “Comma-separated values (.csv)” format from the dropdown menu and click the “Next step” button.
5. Choose a destination for storing the exported data, such as a computer or Google Drive.
6. Click the “Start export” button to begin processing the data.
7. Wait for the export process to complete, which can take some time depending on the size of your email data.
8. Once the export is complete, you will receive a notification in your Gmail account.
9. Go to the destination you selected in step 6 and locate the CSV file containing your email data.
10. Open the CSV file and review the exported data.
By following these steps, you can download email content from your Gmail account into a CSV file for further analysis or storage.
Check if the data looks correct. If the data is correct, save the file in a convenient location. Finally, close the CSV file.